The Events section offers unique features to apprise users of the upcoming events associated with the skill through custom events and events feeds. For the purpose of sharing calendar and scheduling information such as events, the iCAL format is supported by the platform to make it easy to use your existing feeds. The platform also allows you to make direct edits and create custom events within the events section.
The calendar based data transmitted via iCAL format will list entries in the Events section. The data that is drawn in may list out a single event or a set of events. Custom events can be edited whereas integrated events on the skill drawn from third party sources cannot be edited.
The Events screen displays the title for the events, the category into which the related event falls, its location and area, its start and end date and the overall status of the event as to whether it is approved or pending.

On the Events section, category represents the slot values assigned within the slot type EVENT_CATEGORY. All the predefined slot values in the corresponding slot type falls within the list of category, therefore you get to choose the category to which an event belongs while creating it. This category is used as a filter when questions are asked about events i.e. What “art” events are happening this week?

In certain cases, the listed event may not display any category. On the other hand, there are instances wherein multiple categories may be associated with the entries of the event items. These categories help the user to filter and select the events of interest by using the custom skill. You can also assign custom categories if predefined categories are unavailable.
When multiple categories are displayed against its entries, you may find some of them highlighted in red. This only happens if the slot values for the category have not been defined. The VOGO Voice platform provides the skill designer the ability to assign the slot value in the Events screen itself. Clicking on the slot values highlighted in red turns it grey, thereby allowing you to change it to a custom category.
👍 Note: When new red categories are added, this creates a new entry into slot values and you will need to redeploy the skill in order to make this category recognizable.
The check mark under Status represents the approved events and the question mark denotes the events pending approval.

When the + button on the left of the entry is clicked, an extended tab will show the voice message and display message enabled on the device.
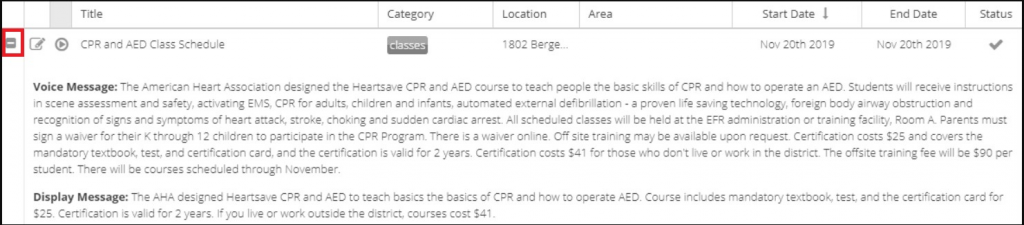
The Search Message filter will look for the searched words in the Voice and Display messages of the event items and provide a narrowed down list of the same.
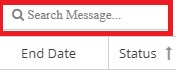
The Event button at the bottom right hand corner of the screen lets you create custom events.
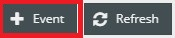
- To learn to create a manual event, click here
- To learn about Event Feeds, click here.
