News section permits you to create custom news along with listing the news items pulled in via RSS feeds. These news articles are registered with the platform to be made accessible through the custom skill. It benefits the subscribers of the skill to receive timely updates of news publications upon request without the need of any additional tools. The updates through the RSS feeds auto generate a voice and display message of the news that is syndicated by other third party sources. This advantage is extended to custom news articles wherein you get to choose the voice and display messages used to notify the users through the device; be it Alexa/Google Assistant.
This user centric guide features a structured walk-through process of creating, editing and deleting manual news articles on the custom skill along with assigning News category which will give filtered output for the users to access specific news items. It will also provide guidelines to test and validate how successful you were in creating a custom news article which can be accessed through the skill upon the user’s request.
Let’s get you started.
Prerequisites:
- VOGO Voice account: https://www.vogovoice.com/
- Access rights to the News section on home page
- Content of the news article to be created.
How to create a news article
If you have indexed an RSS feed into the VOGO Voice platform, the News section will list out all the individual news items pulled in by the feed. Along with this, you have the provision to create relevant custom news articles to be published.
Now you are going to learn how to create a news article to be accessed through the custom skill
- Log into your VOGO Voice account to be directed to VOGO Voice Management Console (https://account.vogovoice.com)
- Navigate to the News tab on the vertical bar displayed on the left hand side of the Home page. Home > News
- Click on the create News Button on the bottom right hand corner of the screen.
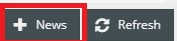
4. Add News pop up window will appear which prompts the user to populate the fields.
Defining field values
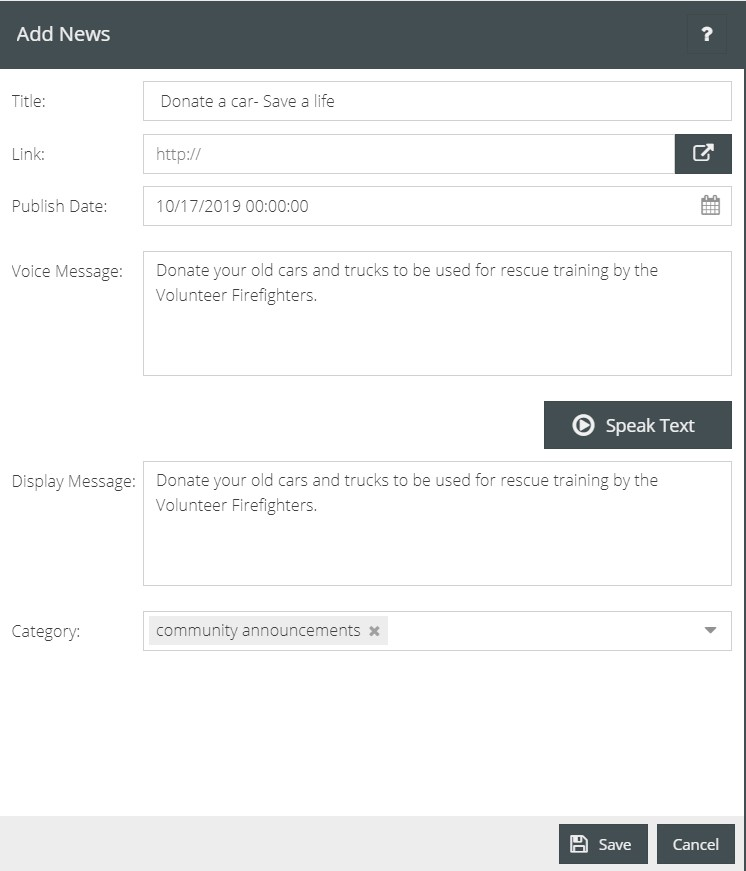
- Title: Type in the title you have decided to assign to the news article.
- Link: The field supports a URL link which is a reference to the full news article Note: Currently this is not supported by the video enabled voice assisted devices.
- Publish Date: Set the date on which the news article has to be published on the device. The expected date format you choose will be ‘mm/dd/yy’. It dictates the news articles the user can access upon giving a date and time frame. Note: The news article will be included with any date range that intersects the publish date.
- Voice Message: Enter the voice message that will be spoken when the new article is given.
- Speak Test button: It will help you test how the defined voice message will sound through the device.
- Display Message: Type in the preferred display message to be set up on the video enabled voice assisted device.
- Category: Click on the drop down list and select the Category that has to be assigned to the news article. The list has predefined slot values assigned within the slot type NEWS_CATEGORY. Any new slot value assigned will also be a part of this drop down list.
5. Click the Save button after filling in the fields.
👍Note: When categories are displayed for a news article pulled in through the RSS feed, some of these categories may be highlighted in red. This indicates that the category has not been trained in the custom skill. Clicking the “+” on the related category will add this category to the NEWS_CATEGORY slot, thereby allowing the users to use that category as a filter when retrieving news events. This “+” button serves as a shortcut to assign slot values in the slot type NEWS_CATEGORY from the News section.

Testing and Validation
To test and validate the process
- Navigate to the News section on the homepage.
- You will be able to see the custom news article listed in the News section.
If so, you have successfully registered the custom news with the platform for the news article to be accessed through the skill.
👍Note: The newly created news article will be Live by default. The check mark under the Live column associated with the news item denotes that it will be returned as part of the results.
To vocally test the process through the device you can use any of the below mentioned sample utterances: What is the news {Date}? Tell me the {NewsCategory} for {Date} To access more sample utterances falling under the built-in Events intent, Navigate to Settings> Intents> News> Sample Utterances.
Editing a manual news article
The Edit symbol is active only for custom news articles and not for the news items that are pulled in through RSS feeds. Hence, only custom news articles are editable.
To edit the specifications of a news article,
- Click on the Edit symbol on the left of the news title.

- Edit the desired fields in the Edit News pop up screen that appears.
- Click the Save button to save the changes.
Deleting a manual news article
The manual action of deleting a custom news article is performed by following the simple procedure
- Click on the Edit symbol on the left of the news title
- Then click the Delete button on the bottom left hand side of Edit News pop up screen.

This will delete the news article entirely and will not be present in any future responses when news questions are asked.
- To learn about News section, click here.
