News feeds allow users to get the latest updates from different types of web based media by consolidating information from third party sources into one desired platform. It uses Really Simple Syndication (RSS) feeds to obtain contents and updates. RSS feeds are XML files that provide details about news articles which are common to most content management systems like WordPress. Registering an RSS feed with VOGO Voice platform on behalf of a custom skill allows the VOGO Voice platform to constantly monitor the selected sites and make that information available via the custom skill.
This user-centric guide helps you familiarize with the step by step process to set up a news feed to be registered with your custom skill. To help you get started, the comprehensive guide has been broken down into multiple sections on how to subscribe and create a news feed on the VOGO Voice platform followed by the testing and validation of how successful you were in harvesting a news feed so that the selected news items from the indexed news feed can be accessed.
Let’s get you started.
Prerequisites:
- VOGO Voice account: https://www.vogovoice.com/
- Access rights to the News Feeds settings page
- RSS URL of the desired news feed.
How to Subscribe to a News Feed
Before setting up a news feed choose the RSS feeds you would like to subscribe to. This can be done by copying and pasting the URL of the feed to pull in the news items.
- Open the website that hosts the RSS feed you want to subscribe to. Most media sites and blogs that are regularly updated have feeds.
- Look for the orange RSS icon which will appear at the bottom or on the side of the home page. Most modern browsers automatically check for feeds while visiting the website and display the RSS icon as soon as they find one.
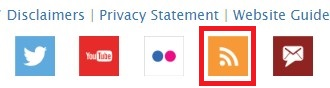
5. Right-click on the RSS link and copy the link’s address.
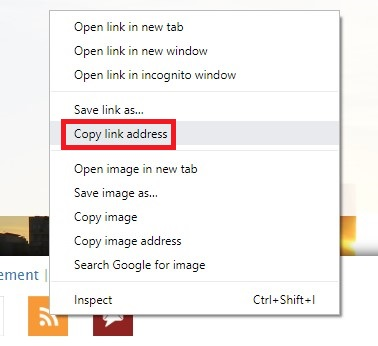
Note: On some large websites, the home page’s RSS or feeds hyperlink is not a feed itself, but a link to a set of feeds provided by the site. For example, a major media site may have different feeds for its news, sports and entertainment sections to choose from.
How to Create a News Feed
Now you are going to register a news feed on VOGO Voice platform to access the news items through the custom skill.
- Log into your VOGO Voice account to be directed to VOGO Voice Management Console (account.vogovoice.com)
- Navigate to Settings on the top right hand corner of the screen and select News Feed from the list of tabs displayed.
Settings > News Feed - Click on the create News Feed button on the bottom right hand corner of the screen.

4. Add News Feed pop up window will appear which prompts the user to populate the fields.
Defining field values
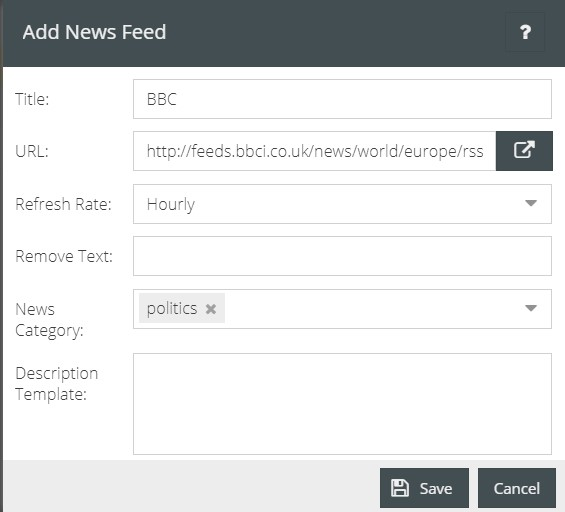
- Title: Type in the title you have decided to assign to the news feed pulled in from the third party sources.
- URL: Paste the URL of the selected RSS news feed.
- Refresh Rate: Click the drop down list and set the refresh rate as hourly or daily depending on the required refresh rate while harvesting the news feed.
- Remove Text: It is either a Text String or Regular Expression that can be used to match a pattern and it will be removed. Commonly used example value is ‘Read more…’ added to the end of each entry that you may want to have removed.
- News Category: Click on the drop down list and select the Category that has to be assigned to the news items pulled in from the feed. The list has predefined slot values assigned within the slot type NEWS_CATEGORY. Any new slot value assigned will also be a part of this drop down list.
- Description Template: To know how and when to use appropriate template parameters within the body of the ‘Description Template’ field click here.
5. Click the Save button after filling in the fields.
- The harvested news feed will be listed in the News Feeds Screen and by default it will appear as Enabled.
👍Note: The check mark under “Enabled” shows that the harvested news feed has been linked to the custom skill. You have the provision to uncheck Enable status, if required.
Testing and Validation
To test and validate the process
- Navigate to the News section on the homepage.
- You will be able to see the news items pulled in from the harvested news feed in the News section. If so, you have successfully registered the RSS feed with the platform for the news items to be accessed through the skill.

Template Params
Every single news item pulled in through the RSS news feed is characterized by a list of parameters defined as elements that describe and carry the actual information to be delivered to the end-user through the custom skill. The individual news item may contain some or all of the elements and their values vary depending on the details of the article.
For a better understanding of these elements, here’s enlisting the description of a few of the property parameters included in an RSS feed along with examples.
| Element | Description | Example |
| title | The title of the item. | Venice Film Festival Tries to Quit Sinking |
| link | The URL of the item. | http://www.nytimes.com/2002/09/07/movies/07FEST.html |
| description | The item synopsis. | Some of the most heated chatter at the Venice Film Festival this week was about the way that the arrival of the stars at the Palazzo del Cinema was being staged. |
| author | Email address of the author of the item. | oprah@oxygen.net |
| category | Includes the item in one or more categories. | Simpsons Characters |
To know about other elements with examples refer https://validator.w3.org/feed/docs/rss2.html#hrelementsOfLtitemgt
The elements defined for the news item can be referenced in the field titled Description Template using a specific syntax to relay information to the users in a desired format. If the field is left empty it will default to {{description}}. The elements when referenced within double curly brackets in the text area of Description Template overwrites the default description value. For example, populating the field with {{title}} will overwrite the default value of description with the value of the record pertaining to the element ‘title’, thereby providing the user with just the title of the news items.
The double curly brackets are placeholders for the variables and employing a combination of these variables allows to prefix, postfix or append the existing values imported through a feed. In other words, you can include multiple elements in the field to overwrite with a combination of values to provide information about the news item in a required format.
👍 Note: Ensure to wrap the variables within two curly brackets when incorporated into the Description Template. Eg: {{<element>}}
You can use any of the elements within the text area field of the Description Template to add to the description pulled in through the existing record to parametrize as in the examples given below.
{{description}}. written by {{author}}{{title}}. {{description}}. and more text
- To learn about News Feeds, click here.
