VOGO Voice platform supports iCalendaring (iCAL) format to allow users the ability to link their custom skill with their chosen events feed. By pasting the URL of the iCAL feed that needs to be registered with the skill, users can store and exchange calendar based events. The iCAL feeds managed by our platform integrates the events feed with the custom skill thereby enabling users to access calendar information imported from third party sources.
This user-centric guide helps you familiarize with the step by step process to set up an Event feed for it to be registered with your custom skill. To help you get started, the comprehensive guide has been broken down into multiple sections on how to have events pulled in through an iCAL feed followed by the testing and validation of how successful you were in setting up the iCAL URL on the platform.
Let’s get you started.
Prerequisites:
- VOGO Voice account: https://www.vogovoice.com/
- Access rights to the Event Feeds settings page
- iCAL feed of the desired Event Feed.
How to Subscribe to an Event Feed
Before setting up an event feed choose the iCAL feed you would like to have registered on your custom skill. This can be done by copying and pasting the URL of the iCAL feed to pull in the desired event items.
- Acquire the iCAL feed URL from the website you want to subscribe to.
👍Note: Most calendar applications support iCAL format. But the procedure for acquiring the iCAL feed is a bit different for every calendar application. The below shown procedure is one among the varied ways of obtaining the iCAL URL.
2. To find the iCal URL for a particular calendar, locate the “Export Calendar” button as shown below and click it.
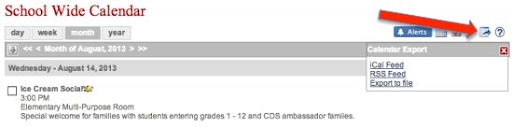
3. In the pop up menu, select ‘iCal Feed,’ then on the ‘Calendar Feeds’ window, click “Get Standard iCal URL.”
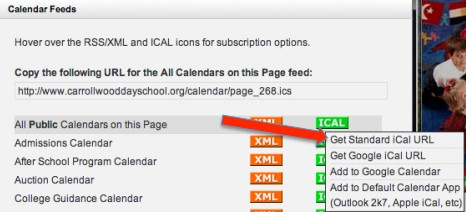
Once the iCAL feed URL has been registered with your custom skill, it will automatically track any updates to the calendar.
How to Create an Event Feed
Now you are going to register an event feed on VOGO Voice platform to access the event items through the custom skill.
- Log into your VOGO Voice account to be directed to VOGO Voice Management Console (https://account.vogovoice.com)
- Navigate to Settings on the top right hand corner of the screen and select Event Feeds from the list of tabs displayed.
Settings > Event feeds
3. Click on the create Event Feed button on the bottom right hand corner of the screen.

4. Add Event Feed pop up window will appear which prompts the user to populate the fields.
Defining field values
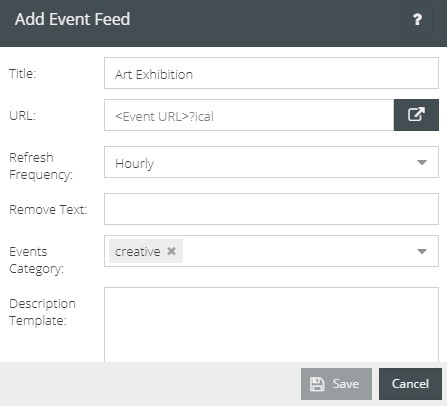
- Title: Type in the title you have decided to assign to the event feed pulled in from the third party sources. This is used for reference purpose only.
- URL: Paste the URL of the selected iCAL feed. This is typically in the form of a URL that ends with the “.ics” extension. Example feed you might want to test is US Holidays. https://www.calendarlabs.com/ical-calendar/ics/76/US_Holidays.ics
- Refresh rate: Click the drop down list and set the refresh rate as hourly or daily depending on the required refresh rate while importing the event feed.
- Remove text: It is either a Text String or Regular Expression that can be used to match a pattern and it will be removed. Commonly used example value is ‘Read more…’ added to the end of each entry that you may want to have removed.
- Events Category: Click on the drop down list and select the Category that has to be assigned to the event items pulled in from the feed. The list has predefined slot values assigned within the slot type EVENT_CATEGORY. Any new slot value assigned will also be a part of this drop down list.
- Description Template: To know how and when to use appropriate template parameters within the body of the ‘Description Template’ field click here.
5. Click the Save button after filling in the fields. .
- The imported event feed will be listed in the Event Feeds Section and by default it will appear as Enabled.
👍Note: The check mark under “Enabled” shows that the pulled in events feed has been linked to the custom skill. You have the option to uncheck Enable status, if required for any single event if you want to have it not presented as a result when users ask about events.
Testing and Validation
- Navigate to the Events section on the homepage.
- You will be able to see the event items pulled in from the imported event feed in the Events section.
If so, you have successfully registered the iCAL feed with the platform for the event items to be accessed through the skill.
- To learn about Event Feeds, click here.
Template Params
The notation employed within an iCal feed represents the syntax elements for describing its component properties. In short, iCalendar defines properties that can have different value types indicated by a value parameter. The descriptive component properties common to most iCal feeds include DTSTART, DTEND, DESCRIPTION, LOCATION, STATUS, SUMMARY etc.
For a better understanding of these component properties, here are a few of the property parameters included in an iCal feed.
DESCRIPTION: This property provides a more complete description of the calendar component, than that provided by the “SUMMARY” property.
SUMMARY: This property defines a short summary or subject for the calendar component.
STATUS: This property defines the overall status or confirmation for the calendar component.
LOCATION: This property defines the intended venue for the activity defined by a calendar component.
The fields displayed below are often supported in an iCAL feed but they are not required to be provided in every feed. These are the variables that can be used to overwrite the default value or to append to the existing record.
DTSTART;VALUE=DATE:20180101
DTEND;VALUE=DATE:20180102
DTSTAMP:20111213T124028Z
UID:5bcc8073ed0d4@calendarlabs.com
CREATED:20111213T123901Z
DESCRIPTION:Visit https://calendarlabs.com/holidays/us/new-years-day.php to know more about New Year's Day. Like us on Facebook: http://fb.com/calendarlabs to get updates.
LAST-MODIFIED:20111213T123901Z
LOCATION:Us
SEQUENCE:0
STATUS:CONFIRMED
SUMMARY:New Year's Day
TRANSP:TRANSPARENT
The default is {{DESCRIPTION}} but you can use any of the aforementioned items within the text area field of the Description Template to add to the description pulled in through the existing record to parametrize as follows:
Event is {{STATUS}}. {{SUMMARY}}{{DESCRIPTION}}. The event will be held at {{LOCATION}} office.
The double curly brackets are placeholders for the variables and employing a combination of these variables allows to prefix, postfix or append the existing values imported through a feed.
👍 Note: Ensure to wrap the variables within two curly brackets when incorporated into the Description Template.
